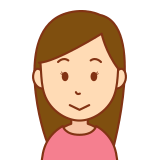
楽天モバイルのUN-LIMIT(アンリミット)ってとても魅力的なプラン
でも私の持っているiPhone 6s plusは対象外。。。

私も最初はそう思ってました…
でもiPhone6s,7,8,Xでも実は使える裏技があるんです。
iPhoneX以前のiPhoneは楽天モバイルアンリミットの対象外と知って、
落胆していた方は多いはず。私もその一人でした。
そんなあなたに楽天モバイルのアンリミットをiPhoneでも使える裏技を紹介します。
iPhoneのキャリア設定ファイル(ipccファイル)を自分で書き換えて更新する方法です。
ただし、あくまで裏技ですので自己責任でお願いいたします。
楽天モバイルアンリミットの魅力
・月額2,980円(1年間は無料)※先着300万名
・楽天回線エリアなら使い放題
(au回線エリアなら5GB/月、使い切ってもなんと1Mbps)
・Rakuten Linkアプリを使えば通話、メッセージも無料
筆者も楽天モバイルをiPhone6s plusで使用しております。
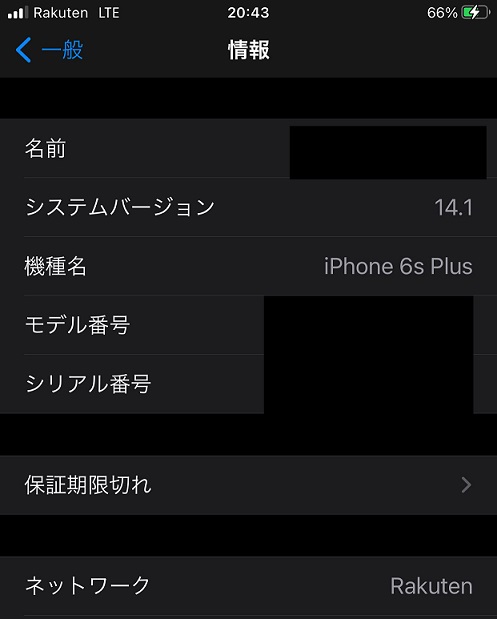
楽天回線エリアでなくても、月5GBは高速で通信ができ、
使い切っても3Mbpsの速度が出るので、
特に支障を感じませんし、Rakuten Linkアプリを使って、
国内通話やメッセージも無料で使えるので大満足です。
1年間の無料期間が終わっても楽天モバイルを使い続けようと思っているところです。
楽天モバイルアンリミットをiPhoneで使う事前準備
対象iPhoneの確認
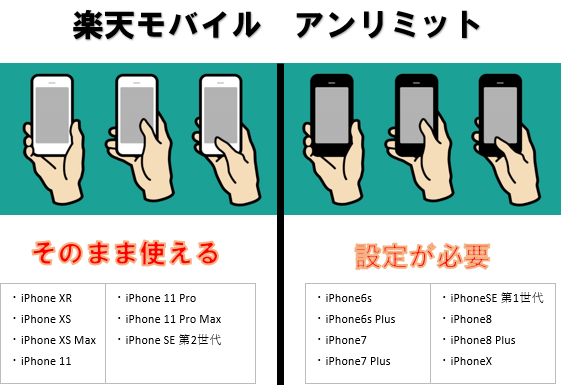
まずは、楽天モバイルアンリミットで使えるiPhoneを確認しましょう。
iPhoneXR以後の方→設定は特別な設定なしで使えますので、この記事は不要です。
iPhoneX以前の方→設定が必要です。そのまま進んでいきましょう。
| 裏技不要 | 裏技必要 |
| ・iPhone XR ・iPhone XS ・iPhone XS Max ・iPhone 11 ・iPhone 11 Pro ・iPhone 11 Pro Max ・iPhone SE 第2世代 | ・iPhone6s ・iPhone6s Plus ・iPhone7 ・iPhone7 Plus ・iPhoneSE 第1世代 ・iPhone8 ・iPhone8 Plus ・iPhoneX |
Simロック解除
ドコモ、au、ソフトバンク、UQモバイルなどで購入した方はSimロック解除しましょう。
Simフリー版をご使用の方は次へ進みましょう。
楽天モバイルアンリミットの申し込み
まず、楽天モバイルUN-LIMIT(アンリミット)を申し込みましょう。
申し込み時に、紹介者コード「F8jgXSfaUL9U」「q3p5KWjhxhEd」を入力すると、
先着5名様までさらに2,000ポイントGETできます。
1~2日でSimカードが届きます。
楽天モバイルのSimをiPhoneに挿入
楽天モバイルのSimをiPhoneに挿入してみましょう。
しかし、このままでは圏外となり、使えません
APN構成プロファイルの削除
これまで使用していたAPN構成プロファイルの削除をします。
「設定」→「一般」→「プロファイルとデバイス管理」→現在のAPNプロファイルを選択し削除
楽天モバイルアンリミットをiPhoneで使う設定手順
iPhoneを探すをオフ
キャリア設定を更新をするためにiPhoneを探すをオフにします。
設定 → iCloud → 探す → iPhoneを探す → オフ
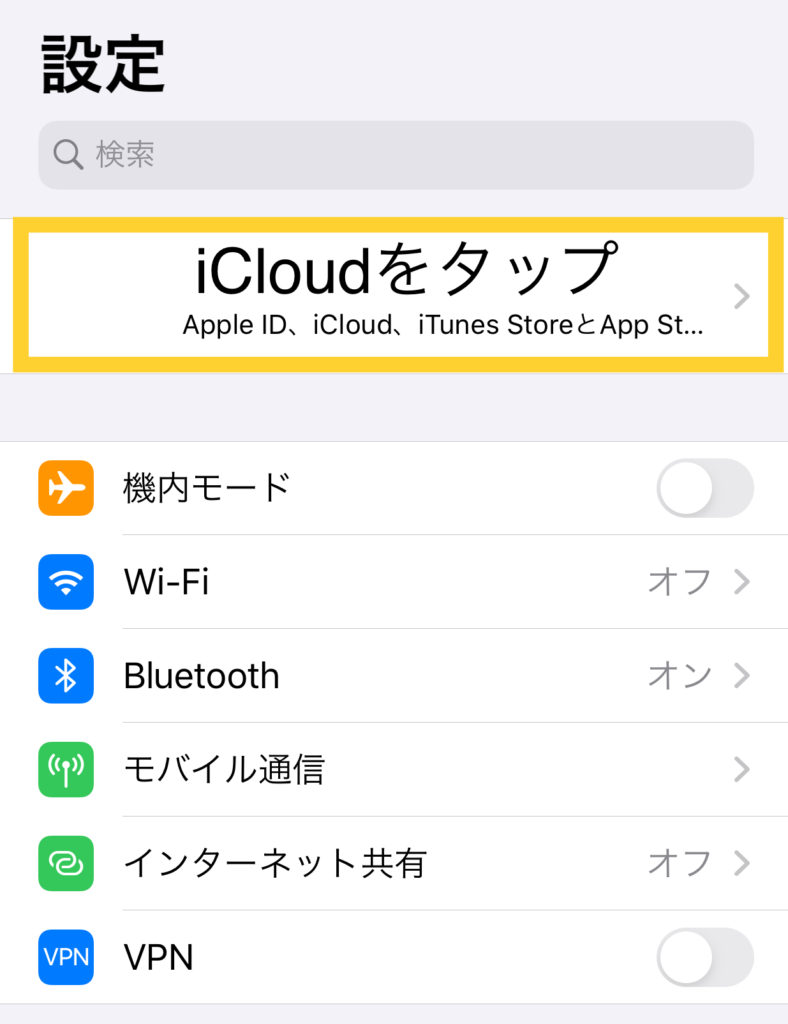
「iPhoneを探す」が「オン」になっているので、「オフ」にします。
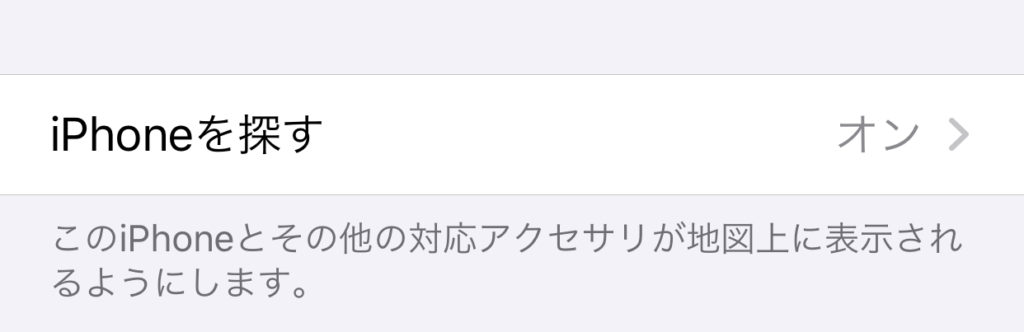
キャリア設定を更新できる状態にする
「コマンドプロンプト」というWindowsの操作や設定を行うためのツールを起動し、
キャリア設定を更新できる状態にします。
コマンドプロンプトは、検索窓に「cmd」と入力し、アプリをクリックします。
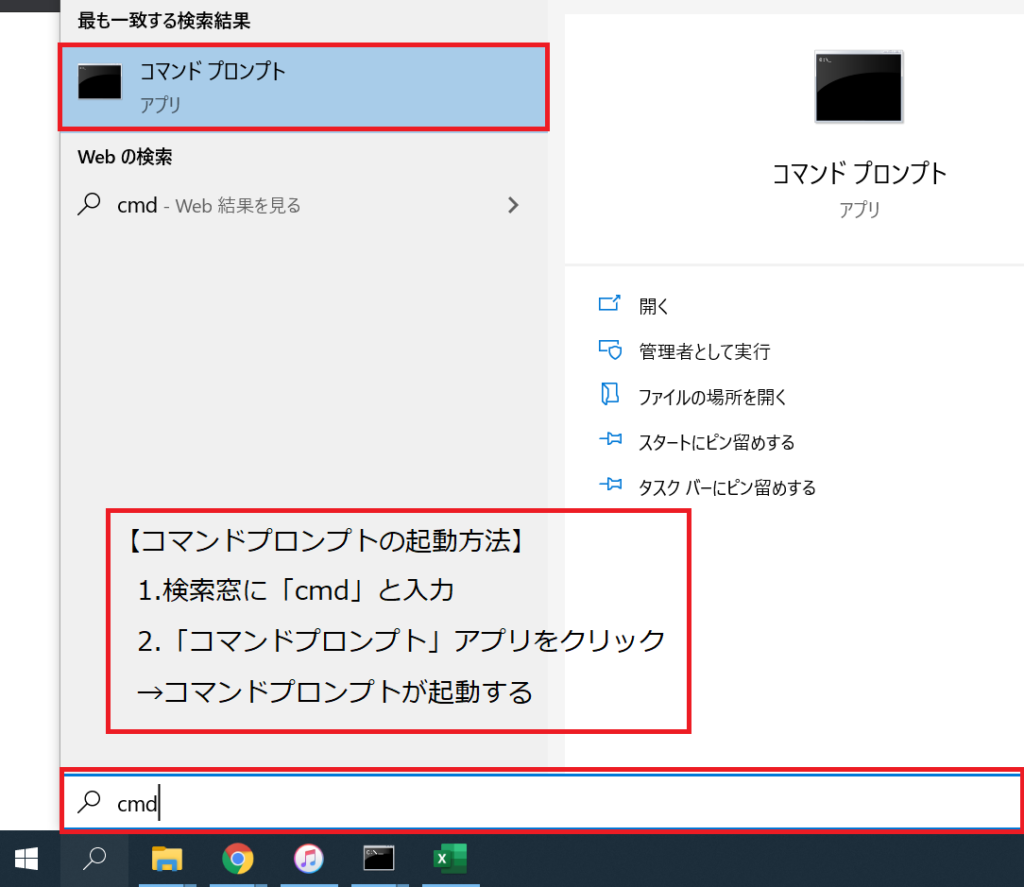
コマンドプロンプト上で、iTunesのソフト本体(iTunes.exe)の場所を選択するのですが、
人によって保存場所が違います。
コマンドプロンプトを起動すると、
C:\Users\ユーザ名>
のようにサインインしているユーザー名が表示されます。
そのあとに続けて、「iTunesの保存場所を指定」し、「キャリア設定を更新を設定する」という命令を出します
コマンドプロンプト上では、「”iTunesの保存場所”/キャリア設定を更新を設定する」と入力します。
iTunesが「Cドライブ⇒Program FIles⇒iTunes」に保存されていた場合はこうです。
"C:\Program Files\iTunes\iTunes.exe" /setPrefInt carrier-testing 1
iTunesが「Cドライブ⇒Users⇒ユーザー名フォルダ⇒AppData⇒Local⇒Microsoft⇒WindowsApps」に保存されていた場合はこうです。
"C:\Users\ユーザ名\AppData\Local\Microsoft\WindowsApps\iTunes.exe" /setPrefInt carrier-testing 1
分からない方は、どちらかをコピペしてEnterを押してみてください。
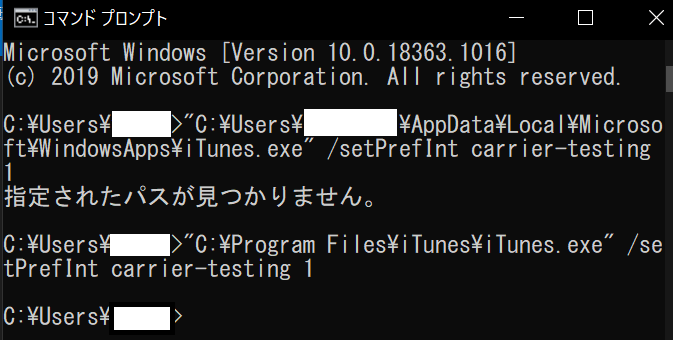
エラーが出なかったら成功です。
「exit」と入力しEnterを押してコマンドプロンプトを終了させましょう。
これでキャリアの更新ができる状態になりました。
エラーが出たら保存場所が間違っているということですので、スペルミスなどがないか確認しましょう。
筆者のiTunesは「Cドライブ⇒Program FIles⇒iTunes」に保存されていました。
キャリア設定ファイル(.ipccファイル)の作り方【iOS14以降対応】
iOS14以降にも対応した、自分でキャリア設定ファイルを作成する方法を紹介します。
キャリア設定ファイルをPCにダウンロード
まず、ここから自分のiPhone用のIPSWファイルをダウンロードしましょう。
1.「iPhone」を選択
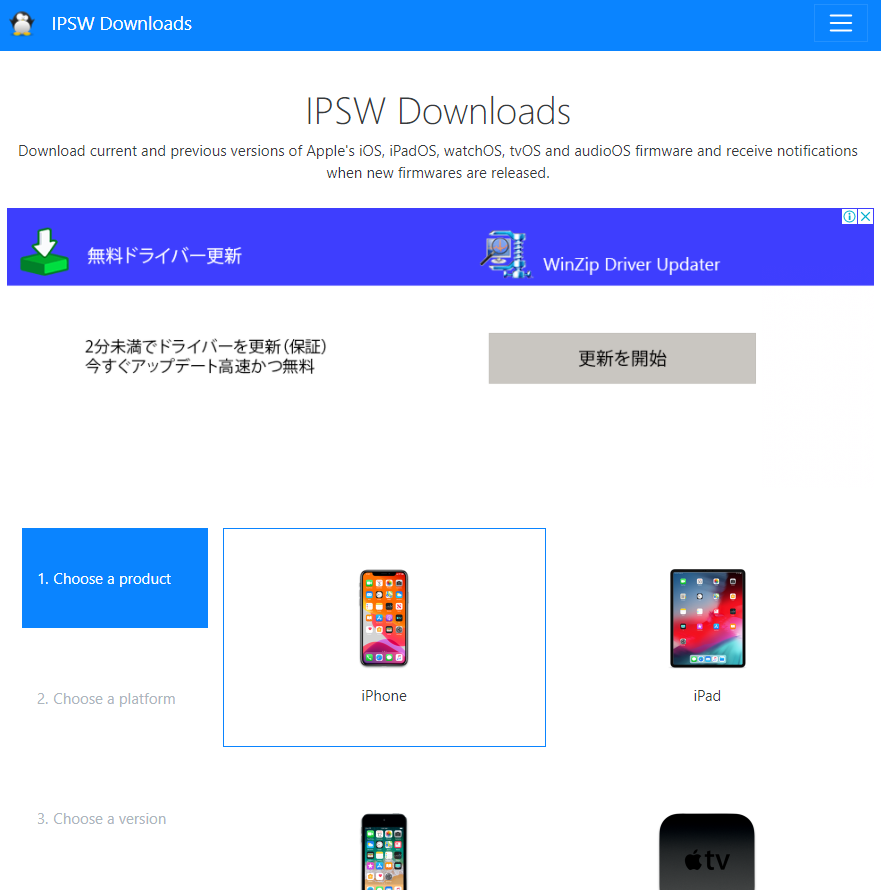
2. 「自分のiPhone」を選択→「自分のiPhoneのiOSのバージョン」を選択
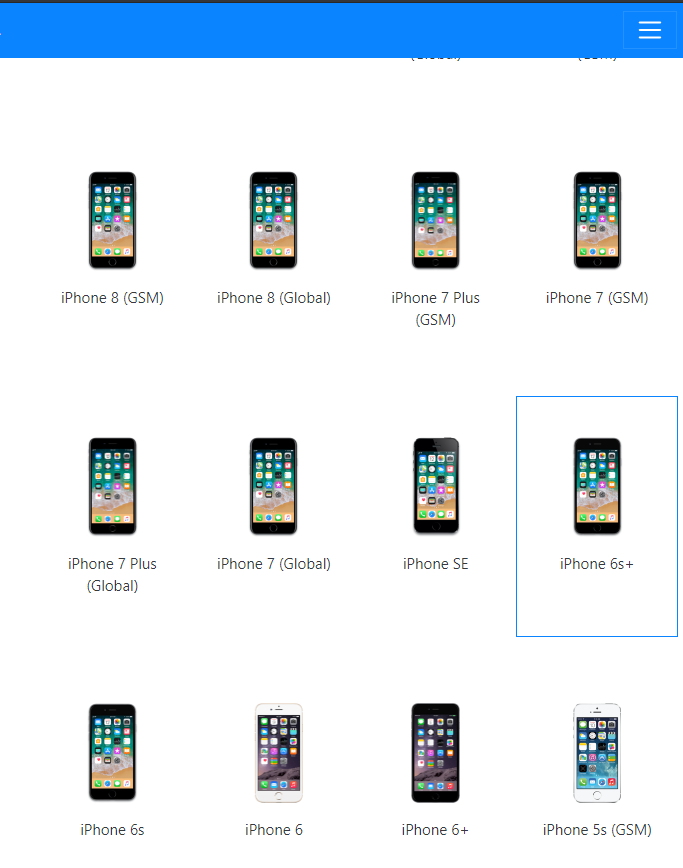
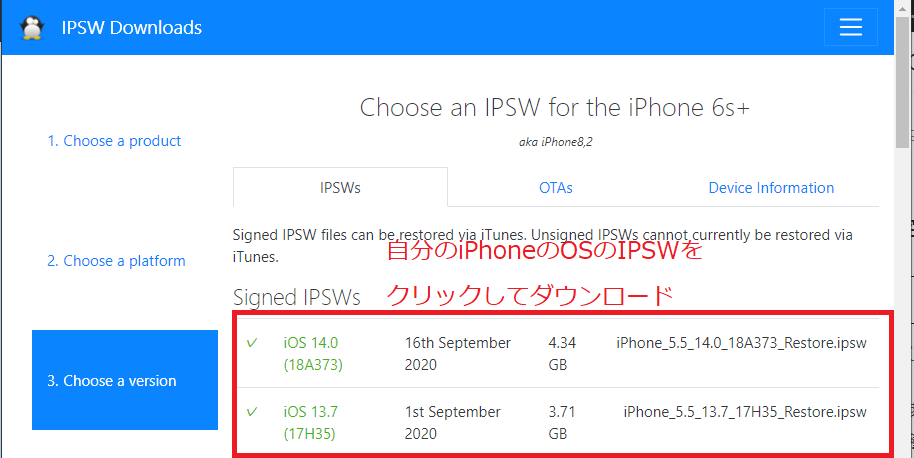
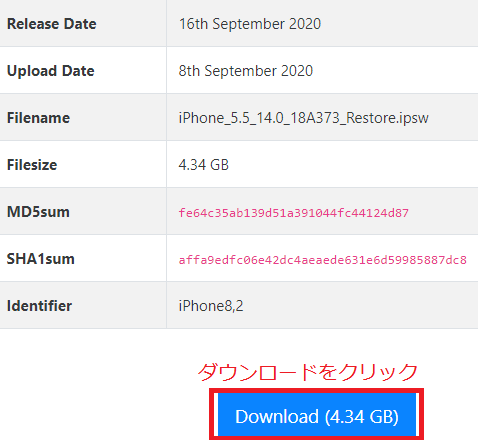
3.デスクトップなど分かりやすいところに保存し、解凍しておく。
TransMacをインストール(Windowsの場合)
WindowPCの場合、iOSのファイルを扱うことができません。
そこで、iOSのファイルを扱うために「TransMac」というソフトをここからインストールします。
15日間はフリーで使用できます。
もし15日間の使用期間が終了したら、一度アンインストールして、
再インストールしましょう。
Macの方はこの手順は不要です。
.dmgファイルを展開する
TransMacを起動します。
TransMacのメニューから「File」をクリックし、
「先ほどダウンロードし、解凍しておいたIPSWのフォルダ」を開きましょう。
IPSWのフォルダの中の「XXXXX.dmg」という「ファイルの一番容量が大きいファイル」をダブルクリック
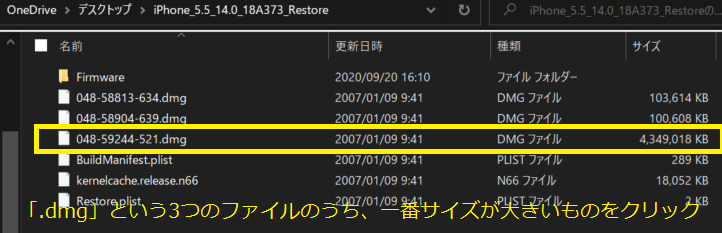
先ほどダブルクリックしたファイルを選択すると、下記のような画面が出て処理が始まります。
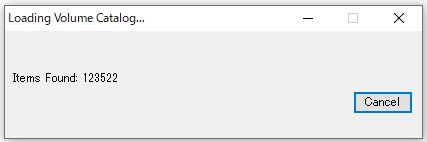
処理完了までには、PCによりますが、2~5分くらいでしょうか。
処理が完了したら、下記のようにフォルダが表示されます。
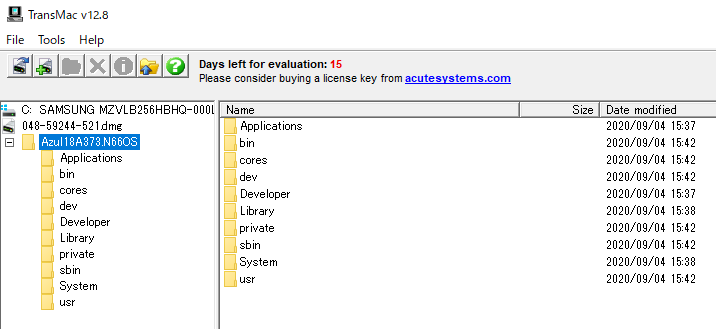
キャリア設定のファイルをデスクトップへ貼り付け
フォルダを「System」→「Library」→「Carrier Bundles」→「iPhone」と進んでいき、
・「Turkcell_tr.bundle」(キャリア設定変更用)
・「Unknown.bundle」(キャリア設定を元に戻す用)
という2つのフォルダをコピーしてデスクトップへ貼り付けします。
ipccファイルの作成
1.デスクトップに「Payload」というフォルダを作り、
そのフォルダの中にiOS13以前であれば「Unknown.bundle」
iOS14以降であれば「unknown.bundle」フォルダを作成します。
(最初の文字が「大文字」か「小文字」かの違いですが、間違わないようにしてください)
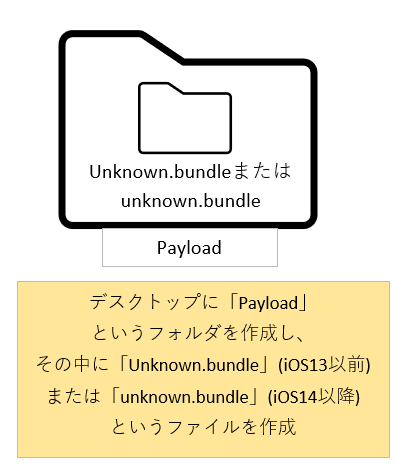
2. 1で作成した「Payload」フォルダの中の「Unknown.bundle」フォルダ
または「unknown.bundle」フォルダの中に、
「Turkcell_tr.bundle」フォルダの中のすべてのファイルをコピペしましょう。
※設定を元に戻すipccファイルを作成したい場合は、
TransMacを使ってデスクトップにコピペした
「Unknown.bundle」フォルダの中のすべてのファイルを
1で作成した「Payload」フォルダの中の「Unknown.bundle」フォルダ
または「unknown.bundle」フォルダの中に、コピペします。
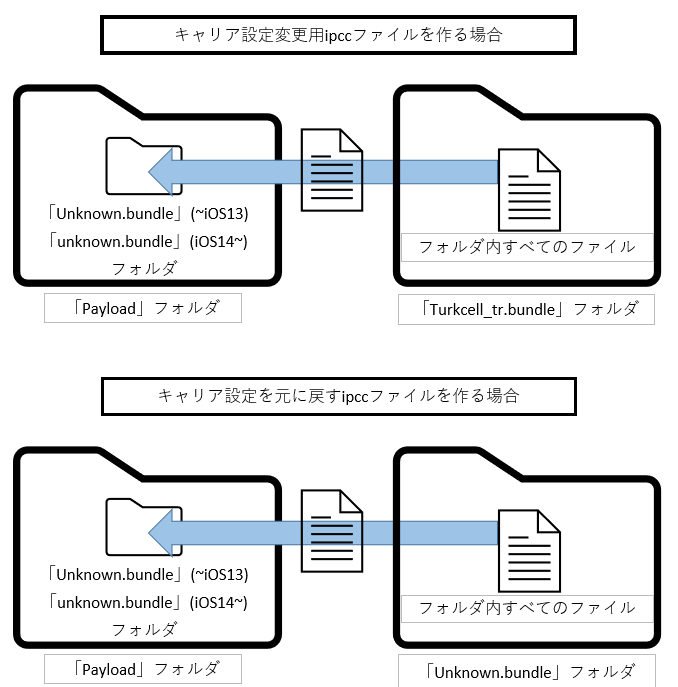
3.「Payload」フォルダをzipファイルとして圧縮した後、
拡張子を「.zip」から「.ipcc」に変更します。
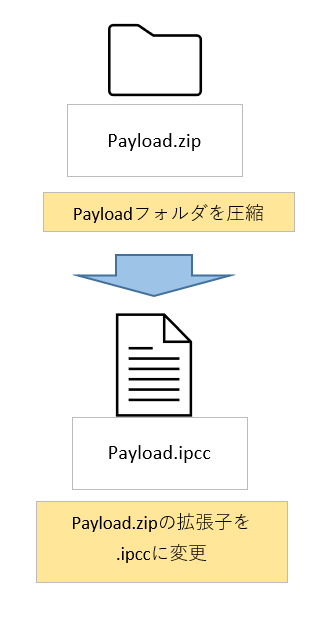
これでキャリア設定ファイル「ipccファイル」の作成完了です。
iTunesを使ってiPhoneのキャリア設定を更新
iTunesを使ってiPhoneのキャリア設定を更新します。
iPhoneをPCにUSB接続し、iTunesを起動し、自分のiPhoneをクリック
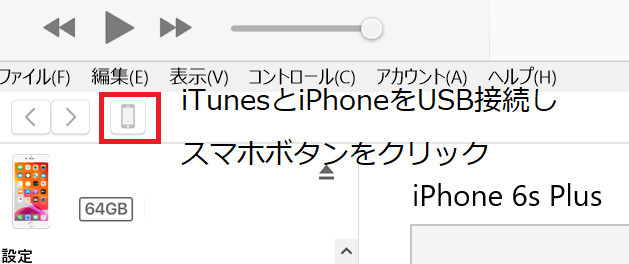
シフトボタンを押しながら「iPhoneを復元」をクリック
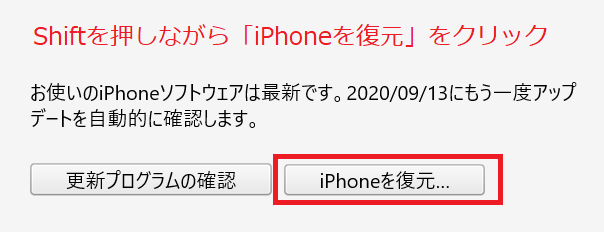
するとファイル選択画面が出てくるので、
ファイル形式を「ipcc」に変更し、準備したipccファイルを選択します。
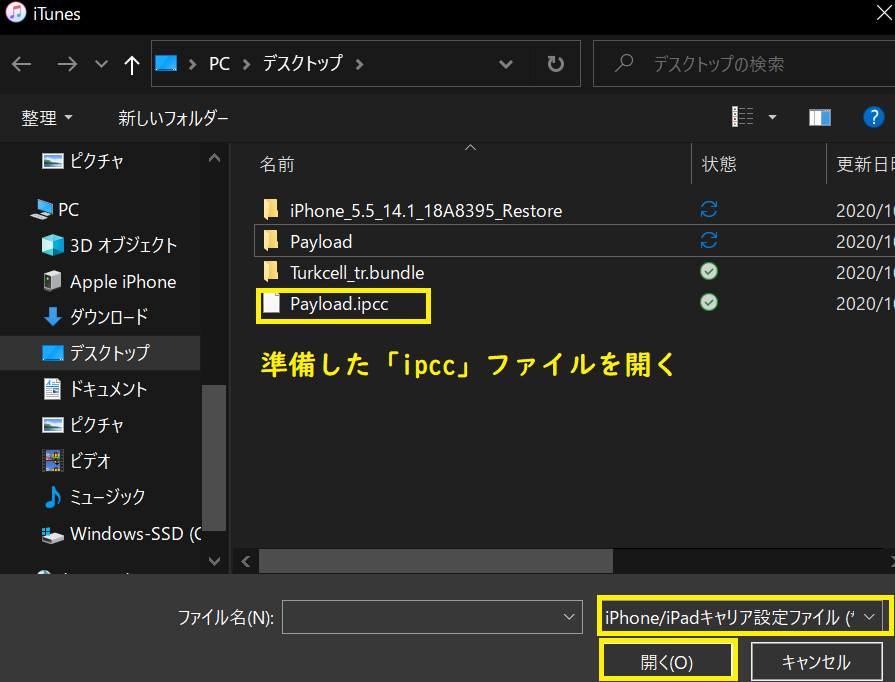
更新は5秒以内で終わると思います。
iPhoneの「設定」→「情報」→「キャリア」が
準備したキャリア(Turkcell XXなど)に変わっていればOKです。
PCとiPhoneの接続を解除しiPhoneを再起動します。
iPhoneに楽天モバイルのAPNを設定
最後に楽天モバイルのAPNの設定をします。
「設定」⇒「モバイル通信」⇒「モバイルデータ通信ネットワーク」を選択
1.APN欄に「rakuten.jp」と入力
2.MMSC欄の文字を削除して「半角スペース1つ」入力
3.MMSプロキシ欄の文字を削除して「半角スペースを1つ」入力
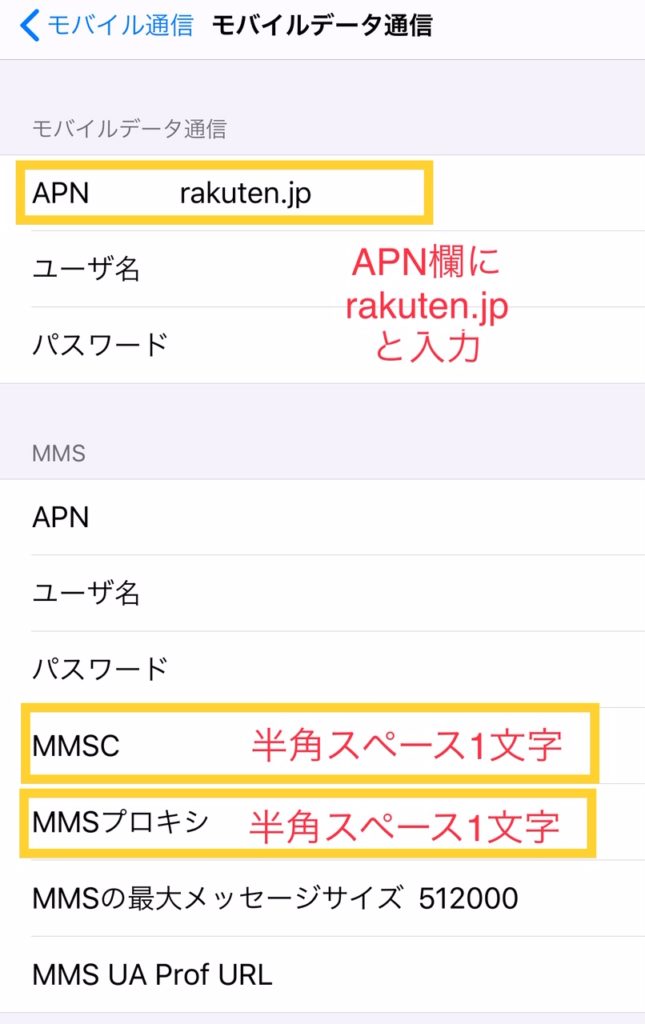
「Rakuten 4G」または「Rakuten LTE」と表示され、楽天モバイルアンリミットが使えるようになるはずです。
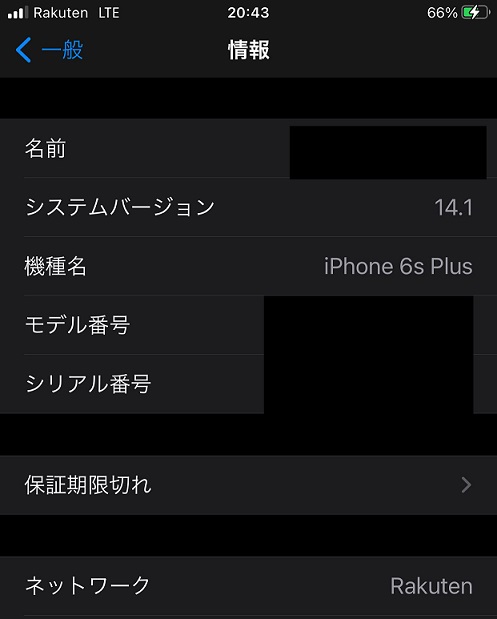
Rakuten Linkをインストール
Rakuten Linkをインストールします。
・国内通話かけ放題
・国内SMSも使い放題
・海外でのデータ通信2GBまで0円など
 Rakuten Link 1.2(無料)
Rakuten Link 1.2(無料)
カテゴリ: ユーティリティ
販売元: Rakuten, Inc. – Rakuten, Inc.(サイズ: 139 MB)
全てのバージョンの評価:


 (1,054件の評価)
(1,054件の評価)まとめ
楽天モバイルのアンリミットをiPhone6s、iPhone7、iPhone8, iPhone Xでも
使える裏技を紹介しました。
あきらめていた方は試してみてはいかがでしょうか。
なお、筆者は記載の方法で使用できておりますが、くれぐれもご自身の責任でお願いします。
楽天モバイルのSIMを受信バンドを固定したWIFIルーターに入れることで、
使い放題のWIFIルーターとして使う方法も下記で紹介していますので、気になる方はご覧ください。




コメント
auは5GB使い切ったら速度1Mbpsです。
速度3Mbpsなのは、楽天モバイルの1日10GB制限を使い切ったら日付が変わるまでです。
失礼いたしました。au回線使いきったら1Mbpsに訂正させていただきました。