
Lenovo ideapad (14)AMD Ryzen5を購入したけど、いろんなページを同時に開いたり、動画編集をしたいので、メモリを増設したい。
・Chromeを30ページくらい同時に開きながら動画編集などをしてもサクサク動いてほしい方
・動画編集等の重たい処理でカクついてしまう方
・Ryzenは2GBはグラフィックに使用するので、実質6GBは少ないと感じている方
Lenovo ideapad (14)AMD Ryzen5のメモリ増設の手順(メモリの選定から増設まで)を説明します。
LenovoのHPでは「メモリは最大8GBまで」と記載がありますが、
購入時[4GB+4GB=8GB]のメモリを
[4GB+8GB=12GB] または[4GB+16GB=20GB]
に増設が可能です。
※ただし、メーカー保証はなくなってしまうので、ご自分の責任でお願いします。
メモリ増設の前の準備
増設用メモリの選定方法
増設用のメモリは、使用中のメモリと規格を同じにする方がエラーが少ないです。
メモリは製造番号によって規格が違うメモリを使用していることがありますので、規格をしっかり確認しましょう。
PCの裏に記載されている「パソコンのモデル番号」・「製造番号」を確認し、
搭載されているメモリの規格を確認します。

- パソコンのモデル番号 Lenovo IdeaPad C340-14API
- 製造番号 81N6001RJP
と判明しました。
上記の情報を基にLenovoのHPで、モデル番号C340-14API、製品番号81N6001RJPの製品仕様書を確認すると、
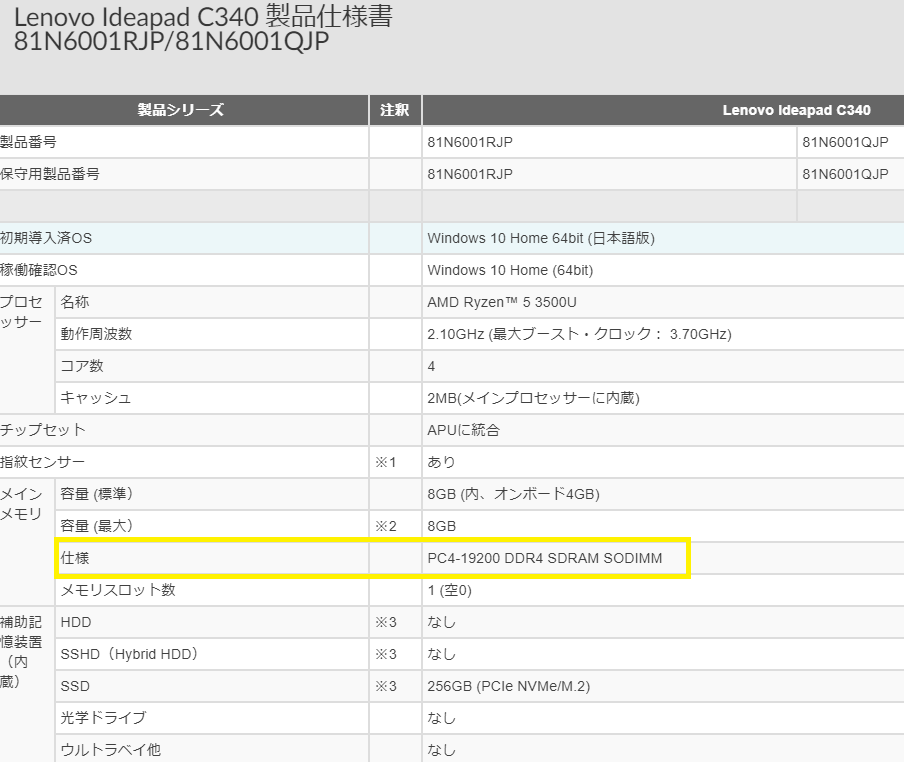
メモリの仕様が「PC4-19200 DDR4 SDRAM SODIMM」と判明します。
下の表に当てはめると、メモリモジュール規格「PC4-19200」すなわち、メモリチップ規格「DDR4-2400」のメモリが搭載されていることがわかります。
| メモリチップ規格 | メモリモジュール規格 | メモリクロック(MHz) | バスクロック(MHz) | 転送速度(GB/s) | ピンの数 |
|---|---|---|---|---|---|
| DDR4-1600 | PC4-12800 | 100 | 800 | 13 | 260 |
| DDR4-1866 | PC4-14900 | 116 | 933 | 15 | 260 |
| DDR4-2133 | PC4-17000 | 133 | 1066 | 17 | 260 |
| DDR4-2400 | PC4-19200 | 150 | 1200 | 19 | 260 |
| DDR4-2666 | PC4-21333 | 166 | 1333 | 21 | 260 |
| DDR4-3200 | PC4-25600 | 200 | 1600 | 26 | 260 |
| DDR4-4266 | PC4-34100 | 266 | 2133 | 34 | 260 |
次はメモリの購入です。
メモリの購入
私も含めて、これまで増設に成功されている例からCrucialのメモリをおすすめします。
CrucialのHPでパソコンのモデル番号(Lenovo IdeaPad C340-14API)を選択すると、対応メモリの一覧が表示されます。
その中から、先ほど調べたメモリ規格「DDR4-2400」が対応メモリだと分かります。
あとは、予算とご自分の使い方から8GBか16GBかを選択します。
筆者は、[4GB+8GB=12GB]でメモリ交換してみました。
Chromeを30ページくらい開きながらYoutube視聴くらいではメモリの使用率は50%程度です。動画編集をプラスすると60%程度ですが今のところ問題ありません。
予算に余裕がある方は、[4GB+16GB=20GB]を選べば、さらに負荷をかけてもストレスがないかと思います。
メモリ増設作業の準備
・星形ドライバー(T5というサイズ)
→ふたを開けるのに必要
・ヘラ
→ふたを開けるときにあると便利
・プラスドライバー
→バッテリー等を外すのに必要
・ゴム手袋
→静電気で壊れる可能性があるので必要

【ドライバーセット】
ホームセンターで
500円程度で買えます

【星形ドライバー】
T5というサイズが必要
→ドライバーセットに含まれてるか確認しましょう

【ヘラ】
スマホのバッテリー交換キットに入っていたヘラ
メモリ増設の作業
- PCの電源を切る
通常のシャットダウンではなく、[Shift]キーを押しながら[シャットダウン]ボタンをクリックしてください。
通常のシャットダウンは、すぐに復帰できるように電源を維持しているためです。 - PCのケーブルを抜き10分程度放置
故障を避けるために、電気が放電されるまで待ちましょう。
- カバーのねじを外す
星形ドライバー(T5サイズ)を使い、10か所のねじを外します。
ねじはなくなりやすいので、1つずつ外したら何かのトレーなどに入れましょう。
星形のねじはなめやすいので、サイズが合ったねじを使うのがいいです。
間違っても、ねじがないからと言ってマイナスドライバーなどで強引に回そうとしないでください。
ねじがなめて悲惨な状態になってしまう可能性もあります。 - カバーを外す
ヘラなどを使って、すき間に入れて横にスライドしながら、少しずつ開けていきます。
最初は時間がかかってもいいので、ゆっくりやってください。
焦るとパキッと割れてしまうこともあるので。
カバーが外れたら、ここで、ゴム手袋をしましょう。
- バッテリーを外す
バッテリーを止めているねじをプラスドライバーで外して、バッテリーのコードを抜きましょう。
- メモリを入れ替える
メモリカバーを外して、新しいメモリと入れ替えます。
あとは、同じ手順で戻ればOKです。



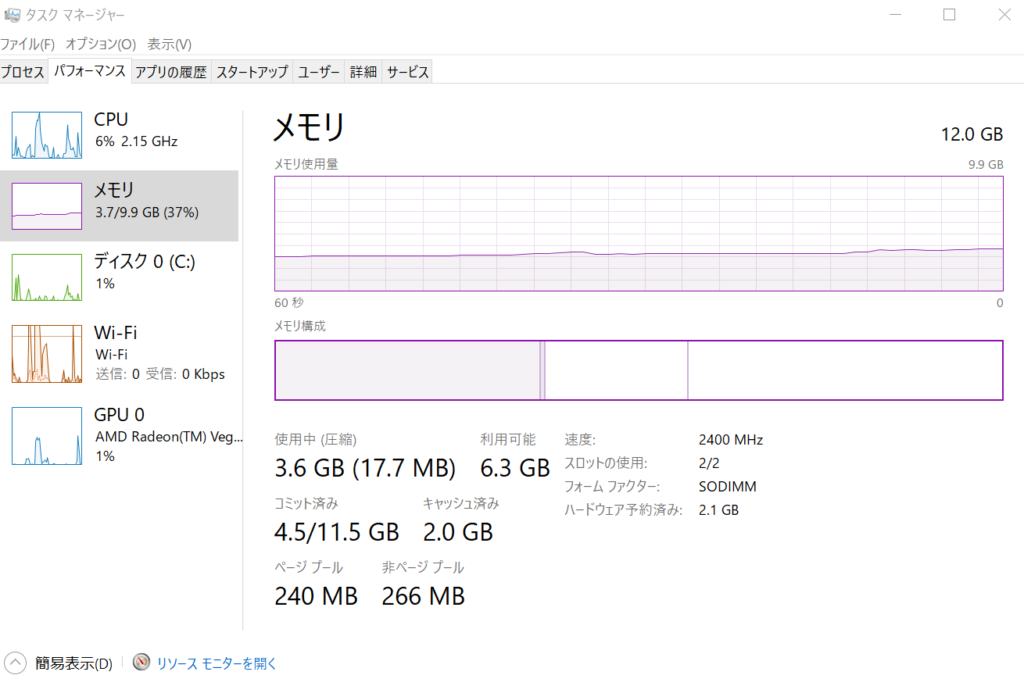
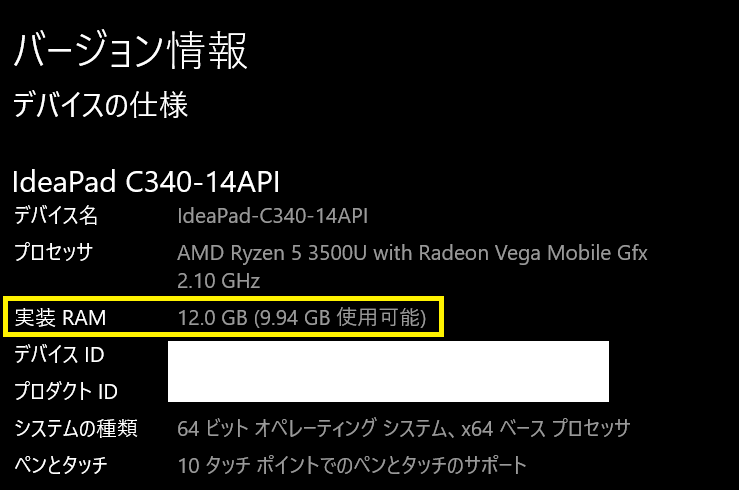
筆者は[4GB+8GB=12GB]のメモリ増設を実施し、無事完了しました。
まとめ
Lenovo ideapad (14)AMD Ryzen5のメモリ増設について説明しました。
・Chromeを30ページくらい同時に開きながら動画編集などをしてもサクサク動いてほしい方
・動画編集等の重たい処理でカクついてしまう方
・Ryzenは2GBはグラフィックに使用するので、実質6GBは少ないと感じている方
メモリ増設をして快適なPC生活を過ごしてみてはいかがでしょうか。
なお、メモリ交換は、ご自身の責任で実施をお願いします。当サイトは責任は負いかねますので、あらかじめご了承ください。



コメント
初めまして。大変参考になります。
PCの裏に記載されている「パソコンのモデル番号」・「製造番号」を確認が同じなので同一製品化と思います。
16GBのメモリーを購入しようか8GBのメモリーにしようか迷っています。
2点お伺いがあります。
①4GB(オンボード)というのは備え付けメモリということなのでしょうか。
②Lenovoの製品仕様書には最大8GBときさいがありますが問題なく使用できてますでしょうか?
教えていただけると大変助かります。
ご質問ありがとうございます。
下記の通り回答させていただきます。
1。はい。最初から付いている添えつけメモリのことです。
2。はい。掲載した写真の通り、4+8=12GBのメモリを認識して問題なく使えておりますし、2022年8月現在も問題はございません。
ご丁寧にありがとうございます!
16GBを購入しようと思います。
今の8GBから4+16=20GBに変更することでパソコンの負荷が重くなり故障しやすくなるのかとても気になるところです。
あかっちさまはそのような危惧はありましたでしょうか?